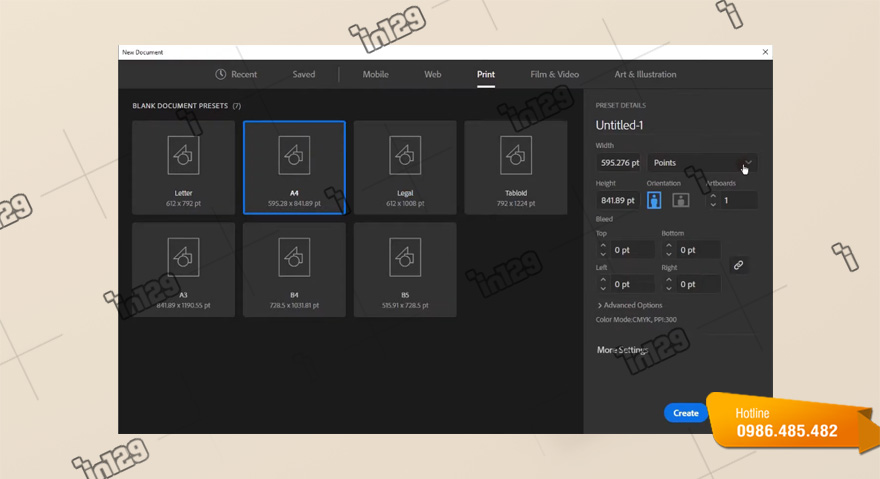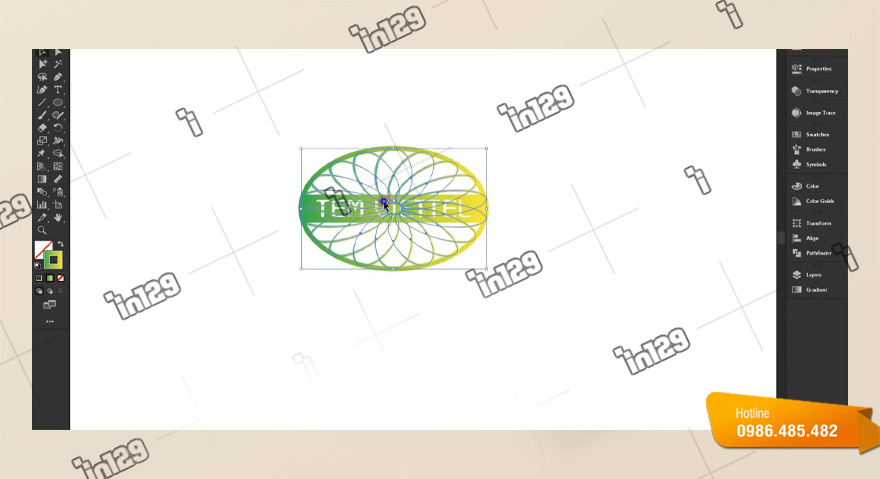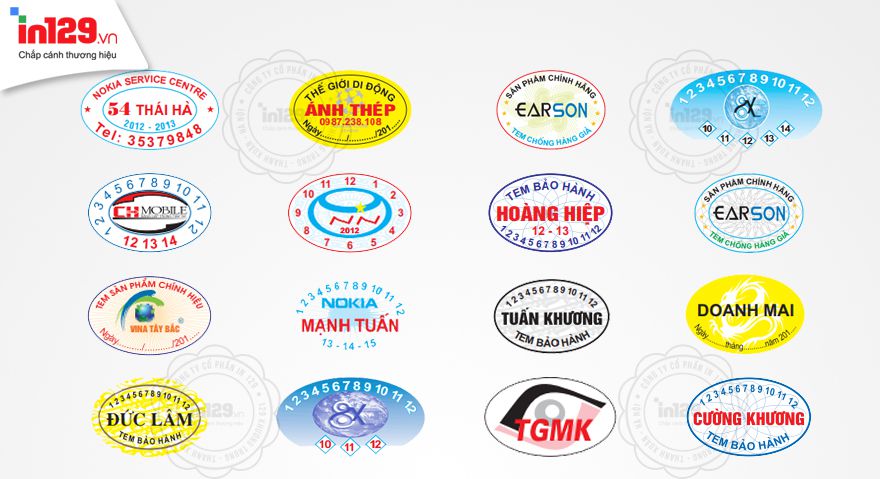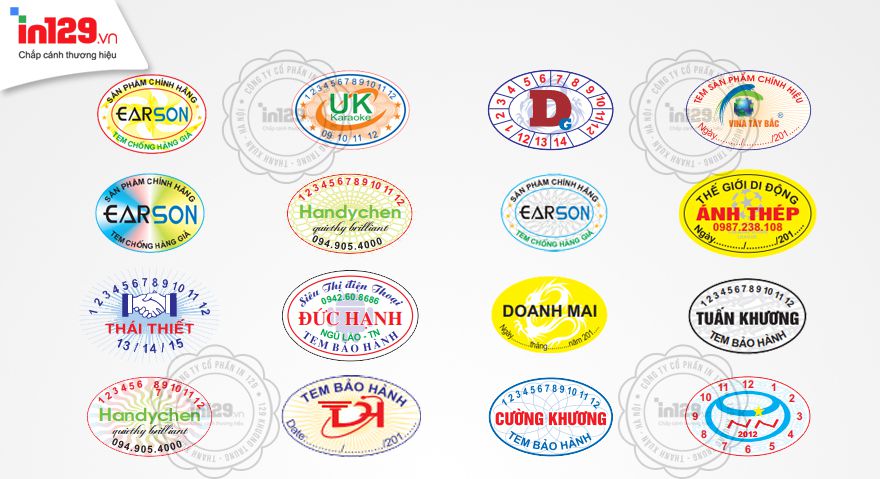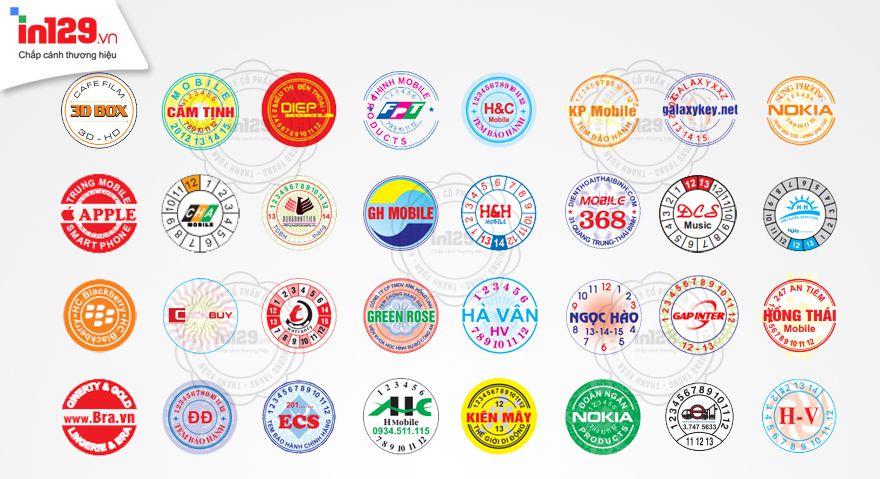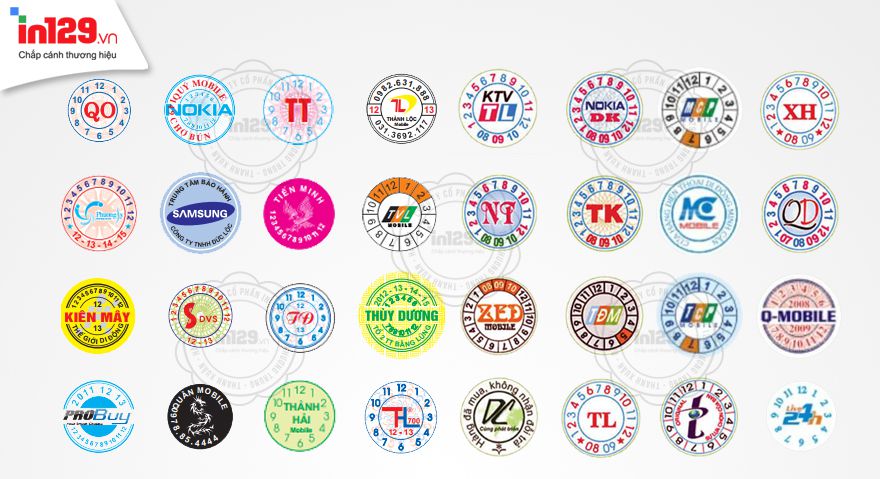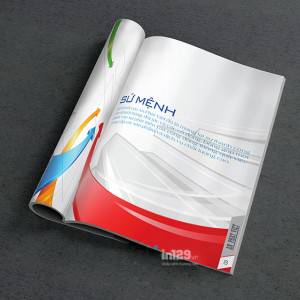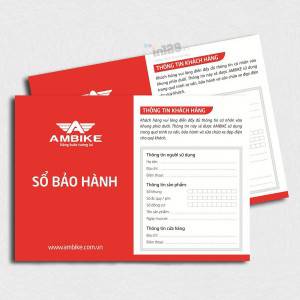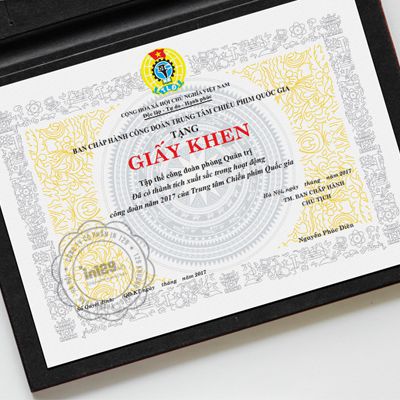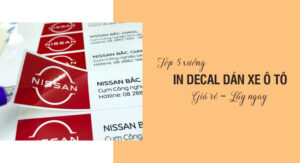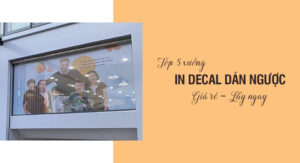Adobe Illustrator (Ai) là phần mềm thiết kế đồ họa vector chuyên nghiệp được sử dụng thiết kế để in tem bảo hành, tem chống giả, tem niêm phong… Với Ai, bạn có thể thiết kế tem sắc nét, không bị vỡ khi phóng to, dễ dàng tùy chỉnh theo ý muốn. Trong bài viết này, In129 sẽ hướng dẫn thiết kế tem bảo hành bằng Ai một cách chi tiết và dễ hiểu nhất.
Nguyên tắc khi thiết kế tem bảo hành
Để tem bảo hành phát huy tối đa hiệu quả, quá trình thiết kế cần tuân thủ một số lưu ý quan trọng sau:
- Tem cần có kích thước cân đối với sản phẩm để đảm bảo tính thẩm mỹ và dễ nhận diện.
- Lựa chọn chất liệu tem phù hợp với môi trường sử dụng. Có thể là tem vỡ, tem hologram hoặc tem bạc chống giả.
- Thông tin trên tem cần ngắn gọn, súc tích nhưng đầy đủ. Tên thương hiệu, thời gian bảo hành là hai thông tin bắt buộc.
- Màu sắc, hình ảnh và kiểu chữ trên tem cần hài hòa, dễ đọc.
Hướng dẫn thiết kế tem bảo hành bằng Ai
Dưới đây là hướng dẫn từng bước để bạn có thể tự thiết kế tem bảo hành theo ý muốn:
Bước 1: Xác định kích thước tem bảo hành
Một số kích thước phổ biến là:
- Tem bảo hành hình chữ nhật: 1cm x 1.5cm; 1cm x 2cm; 1cm x 2.5cm; 1cm x 3cm; 1.5cm x 3cm; 2cm x 4cm…
- Tem bảo hành hình tròn (Đường kính): 0.8cm; 1cm; 1.2cm; 1.5cm; 2cm; 2.2cm
- Tem bảo hành hình elip: 0.8cm x 1.3cm; 1cm x 1.5cm; 1cm x 2cm; 1.2cm x 1.8cm…
Bước 2: Chuẩn bị nội dung trên tem bảo hành.
Một tem bảo hành đạt chuẩn cần có đầy đủ thông tin cần thiết để đảm bảo tính xác thực và dễ nhận diện.
Bước 3: Tạo khung tem
Mở Adobe Illustrator → File → New. Chọn kích thước phù hợp, đơn vị tính mm hoặc cm để chính xác khi in.
Dùng công cụ Rectangle Tool (M) hoặc Ellipse Tool (L) để vẽ hình dáng tem mong muốn.
Bước 4: Thiết lập màu sắc & viền
Đổ màu nền theo thiết kế (trắng, bạc, hologram…).
Nếu tem có viền, dùng Stroke để chỉnh độ dày viền (0.5pt – 1pt).
Bước 5: Chèn logo & văn bản
Dùng Type Tool (T) để nhập nội dung như “Tem bảo hành”, ngày tháng… Chèn logo bằng cách File → Place rồi căn chỉnh vị trí. Sử dụng Align Panel (Window → Align) để căn chỉnh nội dung vào giữa tem.
Bước 6: Thêm họa tiết chống giả
Dùng Pattern hoặc Opacity để tạo hiệu ứng watermark. Nếu thiết kế tem bạc, có thể thêm Gradient bạc (Metallic Gradient) để mô phỏng chất liệu.
Bước 4: Thêm mã QR / Barcode (nếu có)
Để tạo Barcode, có thể dùng Barcode Generator Online, sau đó import vào Illustrator.
Để tạo QR code, dùng công cụ như qr-code-generator.com, tải file SVG hoặc PNG, sau đó File → Place vào Ai.
Bước 7: Xuất file in
Chuyển văn bản thành vector (Object → Expand) để tránh lỗi font khi in.
Xuất file theo định dạng PDF, AI, hoặc EPS với độ phân giải 300 DPI để in sắc nét.
Một số mẫu tem bảo hành của In129
Dưới đây là một số mẫu tem bảo hành nổi bật của In129 để bạn tham khảo. Qua đó giúp dễ dàng lựa chọn thiết kế phù hợp với nhu cầu của mình.
Địa chỉ in ấn tem bảo hành chuyên nghiệp.
In129 cung cấp dịch vụ in tem bảo hành chuyên nghiệp, cam kết chất lượng cao – giá rẻ – giao hàng nhanh.
Xưởng in tem giá rẻ cung cấp dịch vụ thiết kế tem bảo hành miễn phí. Chúng tôi giúp khách hàng có được mẫu tem ưng ý mà không tốn thêm chi phí.
Với quy trình in ấn khép kín, In129 cam kết mang đến sản phẩm chất lượng cao, sắc nét, bền màu. Đặc biệt, mức giá tại In129 rẻ hơn 30% so với thị trường, giúp tối ưu chi phí.
Chúng tôi còn đảm bảo in nhanh – lấy ngay, nhiều chương trình ưu đãi hấp dẫn, hỗ trợ tận tình 24/7. Hãy liên hệ In129 ngay hôm nay để được tư vấn và đặt hàng nhanh chóng!
CÔNG TY CỔ PHẦN IN129.VN
Địa chỉ: Số 129 đường Khương Trung, quận Thanh Xuân, thành phố Hà Nội (Xem bản đồ)
Hotline: 0986.485.482 – 0947.736.786
Điện thoại: 02462.913.123 – 02462.919.554
Email: info@in129.vn – innhanh129@gmail.com