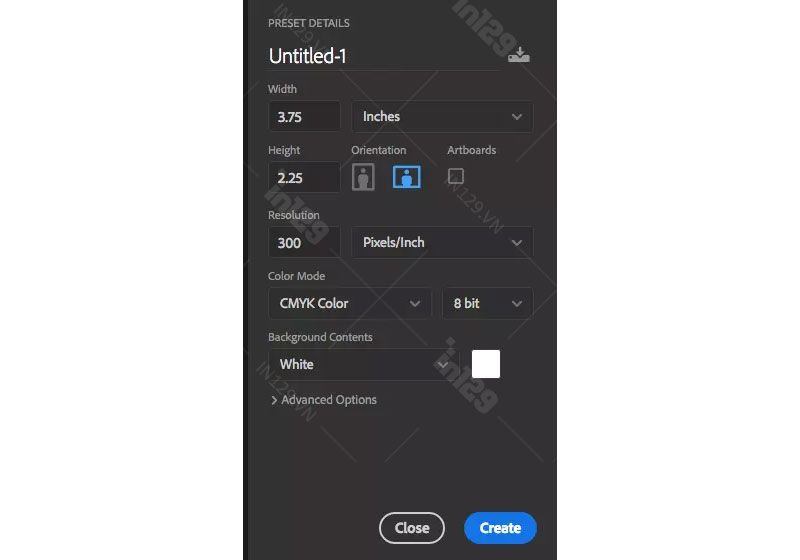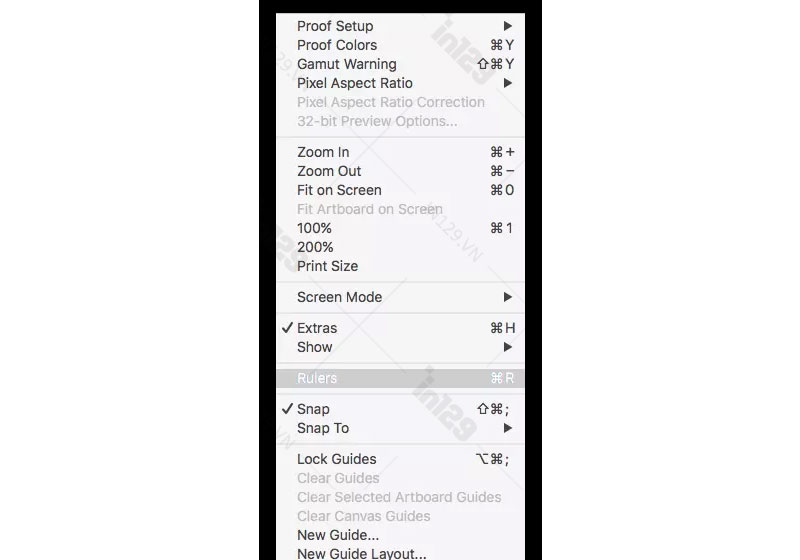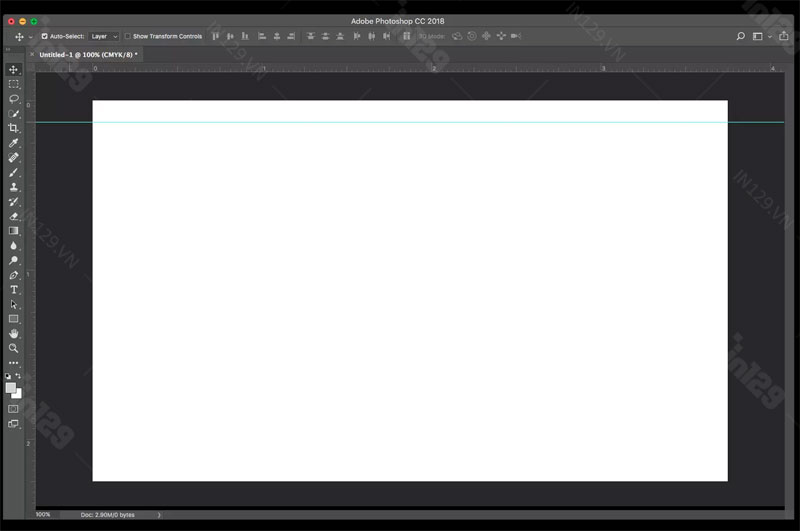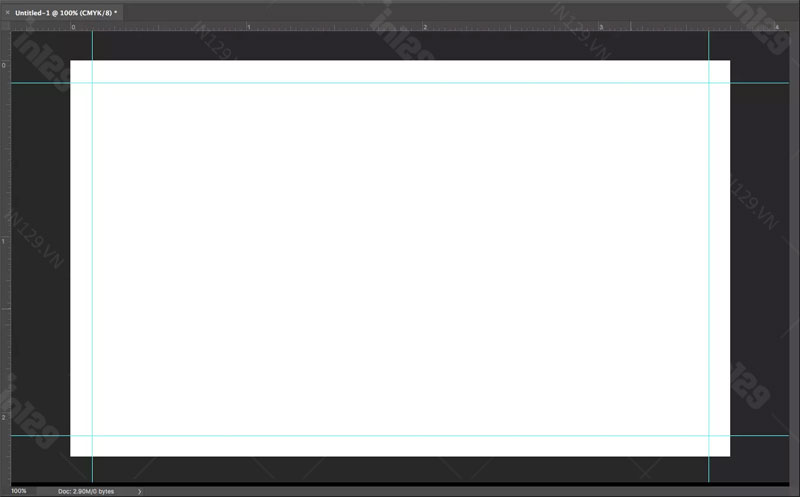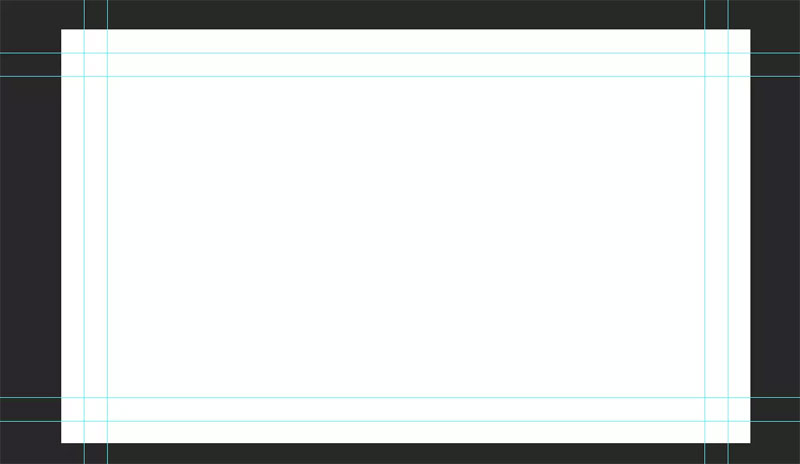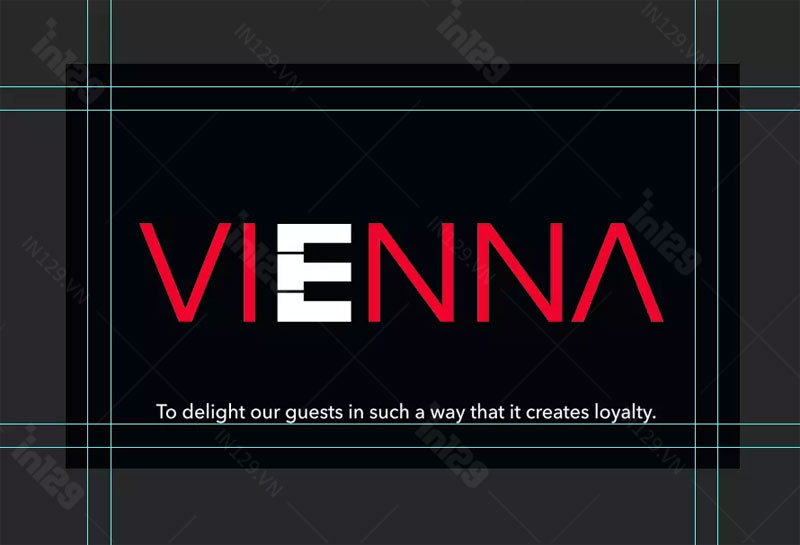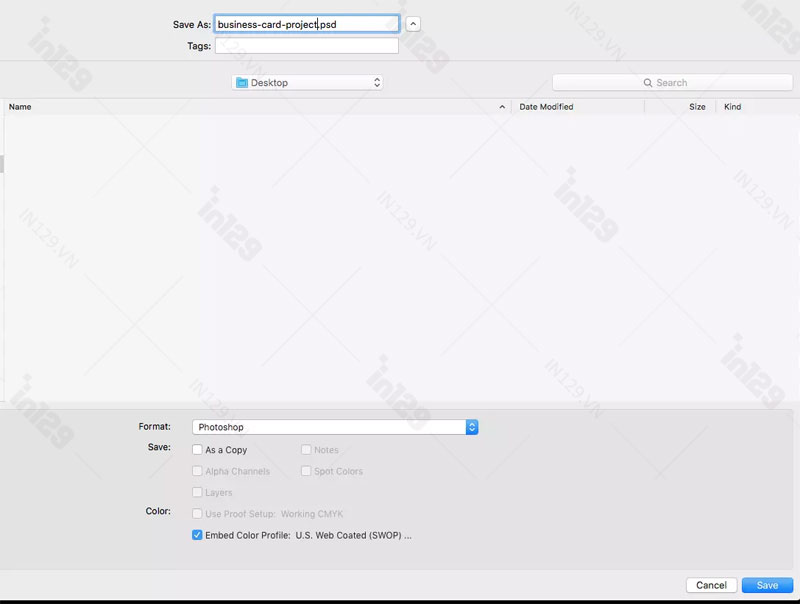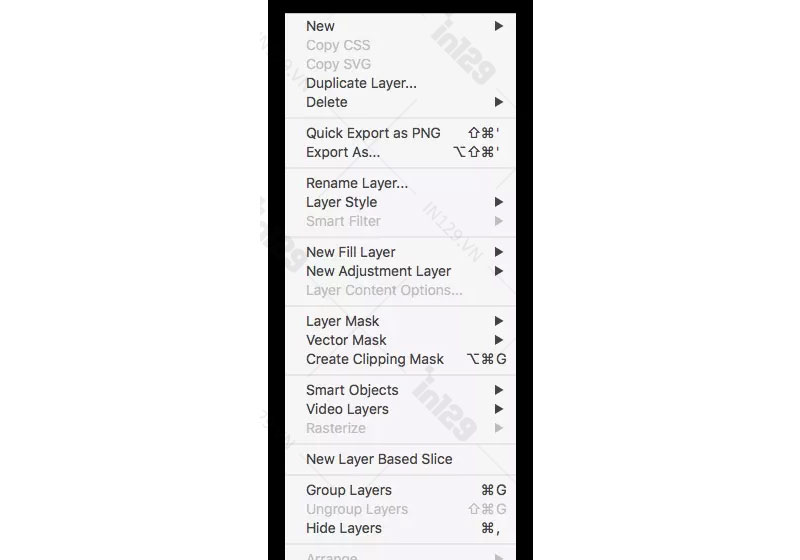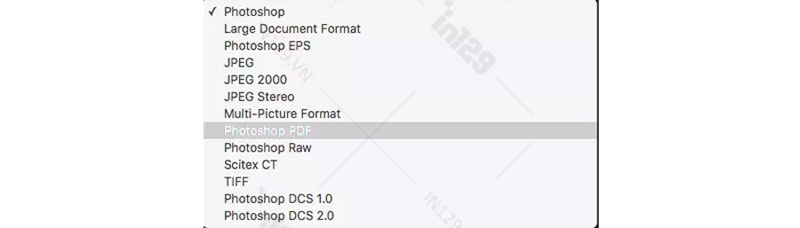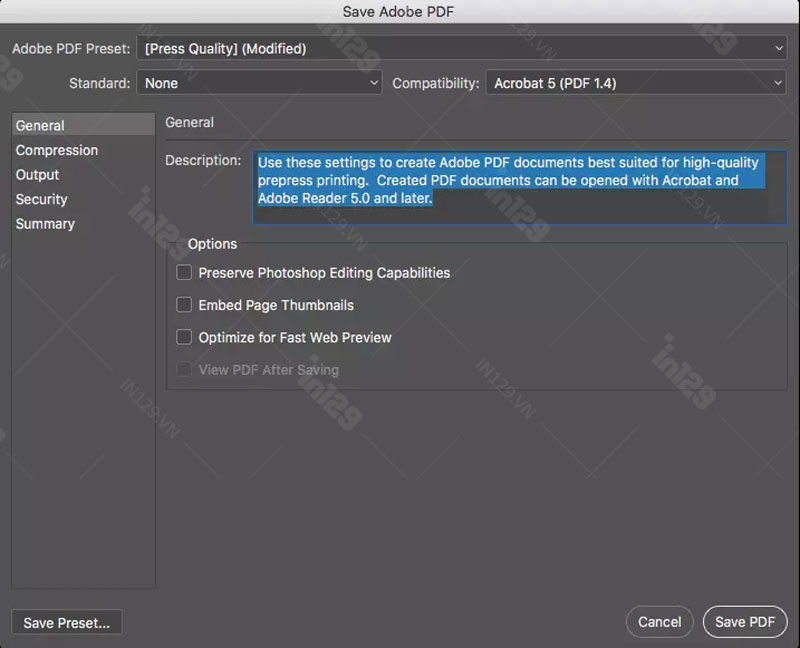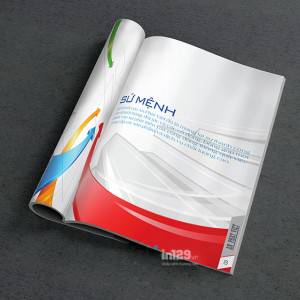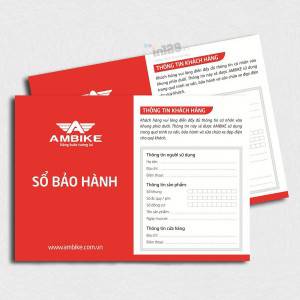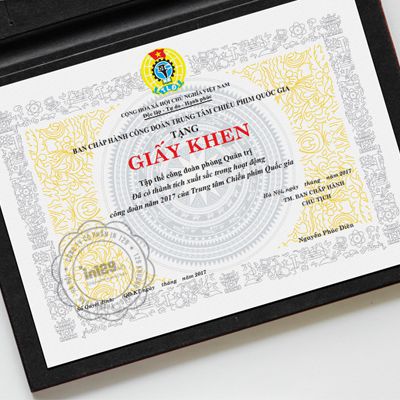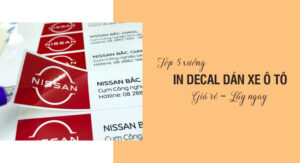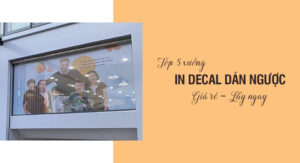Hướng dẫn thiết kế card visit trong Adobe Photoshop, hãy in card visit khi bạn chuẩn bị bắt đầu công việc kinh doanh. Một số người trì hoãn và quyết định để in chúng khi doanh nghiệp được thành lập. Đây là một sai lầm, Bạn có thể giới thiệu về sản phẩm dịch, dịch vụ của mình trước khi thành lập doanh nghiệp.
Tại In129, chúng tôi thường nhận được các file thiết kế từ khách hàng; tuy nhiên thường gặp thiết lập ở DPI sai (Dots Per Inch), chế độ màu không chính xác (RGB thay vì CMYK); hoặc không chưa phần cắt xén.
Chính vì vậy, hôm nay In129 sẽ hướng dẫn thiết kế card visit trong Adobe Photoshop; để giúp các bạn thiết kế card visit chuẩn xác để in trong Adobe Photoshop. Tuy nhiên cũng có thể áp dụng cho các phần mềm tương tự khác.
Bước 1: Tạo file thiết kế card visit mới trong Adobe Photoshop
Mở Photoshop và chuyển đến menu ở trên cùng. Chọn File rồi chọn New. Trong trường Width nhập 3,75 (inch) và đối với Height đặt 2,25. Nếu bạn muốn thiết kế một danh thiếp theo chiều dọc, bạn sẽ chuyển đổi các giá trị này. 3,75 cho chiều cao và 2,25 cho chiều rộng.
Trong trường Resolution nhập 300 (pixel / inch); Color Mode phải là CMYK Color, 8 bit. Đối với trường Background Color, hãy chọn màu trắng hoặc bất kỳ màu nào bạn muốn.
Nhấn Create để bắt đầu.
Xem thêm: Kích thước card visit thế nào là hợp lý
Bước 2: Thiết lập lề (Margins) của card visit
Bây giờ bạn đã mở được file thiết kế.
Hãy nhìn phía trên màn hình thiết kế, nếu không xuất hiện thước làm việc; bạn chọn menu View, sau đó chọn Rulers.
Đi tới thanh thước trên cùng, giữ nút chuột và kéo xuống một đường guide line đến 1/8inch (0,125).
Lặp lại bước này cho 3 cạnh còn lại để tạo ra hình chữ nhật.
In129 cũng khuyên bạn nên thêm 4 đường guide line nữa, để tạo ra cái được gọi là “khu vực an toàn”. Tạo không gian này sẽ giúp ích khi bạn thiết kế danh thiếp, đảm bảo rằng bất kỳ văn bản hoặc hình ảnh nào được đặt trong khu vực này sẽ không bị cắt bỏ.
Bạn có thể tự hỏi mình “Tại sao không chỉ thiết lập các thẻ ở 2inch x 3,5inch để làm cho mọi thứ dễ dàng hơn?”. Nếu bạn không thêm khoảng trống 1/8 inch (hoặc nhiều hơn) này trên tất cả các mặt của danh thiếp, sẽ có một đường viền trắng nhỏ xung quanh danh thiếp sau khi cắt.
Bước 3: Thiết kế danh thiếp của bạn
Bây giờ, hãy thiết kế một tấm card visit tuyệt vời của bạn nào. Nếu bạn đang tạo danh thiếp hai mặt, chỉ cần thêm các nhóm layer (Group layers) khác; hoặc thiết lập một tệp PSD khác cho mặt còn lại.
Xem thêm: Thông tin trên card visit gồm những gì để đầy đủ và chuyên nghiệp
Bước 4: Lưu file thiết kế card visit của bạn bằng Photoshop
Điều rất quan trọng là phải lưu file thiết kế bằng Photoshop của bạn trong trường hợp bạn có những thay đổi trong tương lai. Đây sẽ là tệp chính của bạn. Đừng để mất nó!
Bước 5: Gửi file đến các công ty in ấn
Một số công ty in sẽ chấp nhận tệp PSD (Photoshop) nhưng chúng tôi khuyên bạn nên sử dụng tệp PDF. Các tệp EPS, TIFF và JPG cũng tốt nhưng tốt nhất để in ấn là file PDF. Điều này sẽ làm cho kích thước tệp nhỏ hơn và tránh mọi vấn đề về phông chữ và màu sắc.
Xem thêm: In card visit bao nhiêu tiền?
Để xuất ra file PDF, bạn chọn menu Layer, sau đó chọn Flatten Image.
Lưu ý: Không nhấn lưu ở bước này.
Sau đó, chọn File, Save As.
Chọn Photoshop PDF.
Hộp thoại tùy chọn PDF sẽ xuất hiện. Chọn Press Quality và đảm bảo rằng các tùy chọn bên dưới được bỏ chọn.
Hoàn thành việc thiết kế card visit trong Adobe Photoshop rồi! Bây giờ file thiết kế của bạn đã sẵn sàng để in ấn. Lưu ý rằng màu sắc được in sẽ hơi khác so với trên màn hình máy tính của bạn.
Hy vọng với bài viết hướng dẫn thiết kế card visit trong Adobe Photoshop của In129; sẽ giúp bạn tạo ra được những mẫu thiết kế card visit đẹp nhất, độc đáo nhất. Hãy đến với In129 để sỡ hữu những tấm card visit với chi phí thấp nhất Hà Nội